How To
How to Merge Videos in VLC Media Player in 5 Fast Steps

- April 19, 2021
- Updated: July 2, 2025 at 4:08 AM

One of VLC Media Player’s features enables you to merge multiple videos into one and, while this process can seem a bit complicated at first, it’s fast and efficient and will make you look like a media professional. So in this guide, we’ll walk you through the process of merging videos in VLC.
How to Merge Videos in VLC Media Player
You’ll need to make sure that the videos are all the same format and frame size; otherwise, the process won’t work. Also, note that this will work on the Windows and Mac versions of VLC but not on the iPhone and Android versions.
Step 1: Rename video files
Rename your video files to “1.mp4”, “2.mp4”, and so on; this will make things easier later. Then open up your Notepad and paste the following script into it:
- vlc_location 1.mp4 2.mp4 –sout “#gather:std{access=file,dst=final_file_name.mp4}” –sout-keep
You’ll use this code whenever you merge videos using VLC.
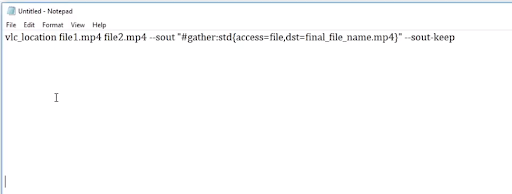
Step 2: Change properties
Now navigate to your VLC’s installation file, right-click on VLC and select Properties. Copy the Target field’s path location and paste it into your code, replacing the first part that says “vlc_location”.
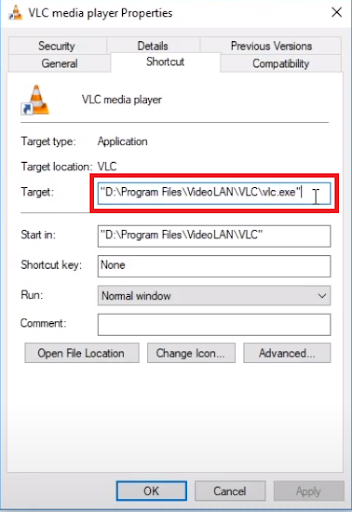
Step 3: Alter code
Now take a look at the next part of the code, after the VLC location path and make sure that the file names are correct (if you used our naming convention, then they will be) and add names if you’re merging more than two videos.

Step 4: Edit file details
The last part of the code that you need to edit is the part after “file,dst=”. This will be the name of the merged video.

Step 5: Access Command Prompt
Now type cmd into the search bar in your file explorer and press Enter; this will open up your Command Prompt. Copy and paste the line of code from your Notepad into the Command Prompt and press Enter. This will run the process and merge the videos.

It’s All Coming Together
This may seem like a lengthy and complex process, but it’s pretty simple and will make your video editing experience much more straightforward. Now you can impress your colleagues with your insane editing skills, all while letting VLC do the work for you!

How to rotate videos with VLC Media Player
More tipsLatest from Shaun M Jooste
You may also like
 News
News'Halo' is coming to PS5, and the creators are clear: the console war is over
Read more
 News
NewsHBO Max triumphs greatly among critics and audiences with this police drama starring Mark Ruffalo
Read more
 News
NewsJodie Foster did not speak to Anthony Hopkins during the filming of 'The Silence of the Lambs', and her reason is logical
Read more
 News
NewsTom Cruise felt embarrassed for Demi Moore… because of her pregnancy
Read more
 News
NewsOne of the most incredible horror video games of recent times will be adapted into a movie
Read more
 News
NewsThere is a detail from 'Star Wars' that you may have overlooked, but it is surprising all the fans
Read more