How To
How to Cast a Video to Your TV Using VLC and Chromecast in 3 Easy Steps
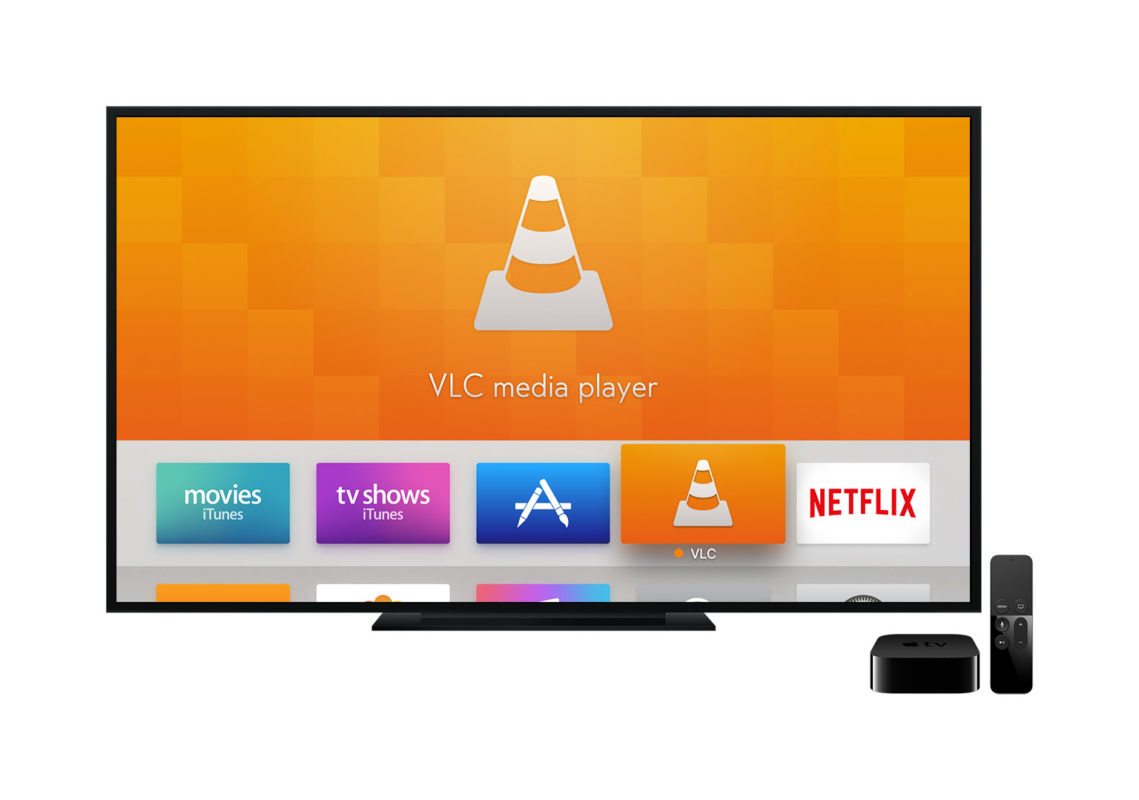
- April 16, 2021
- Updated: July 2, 2025 at 4:09 AM
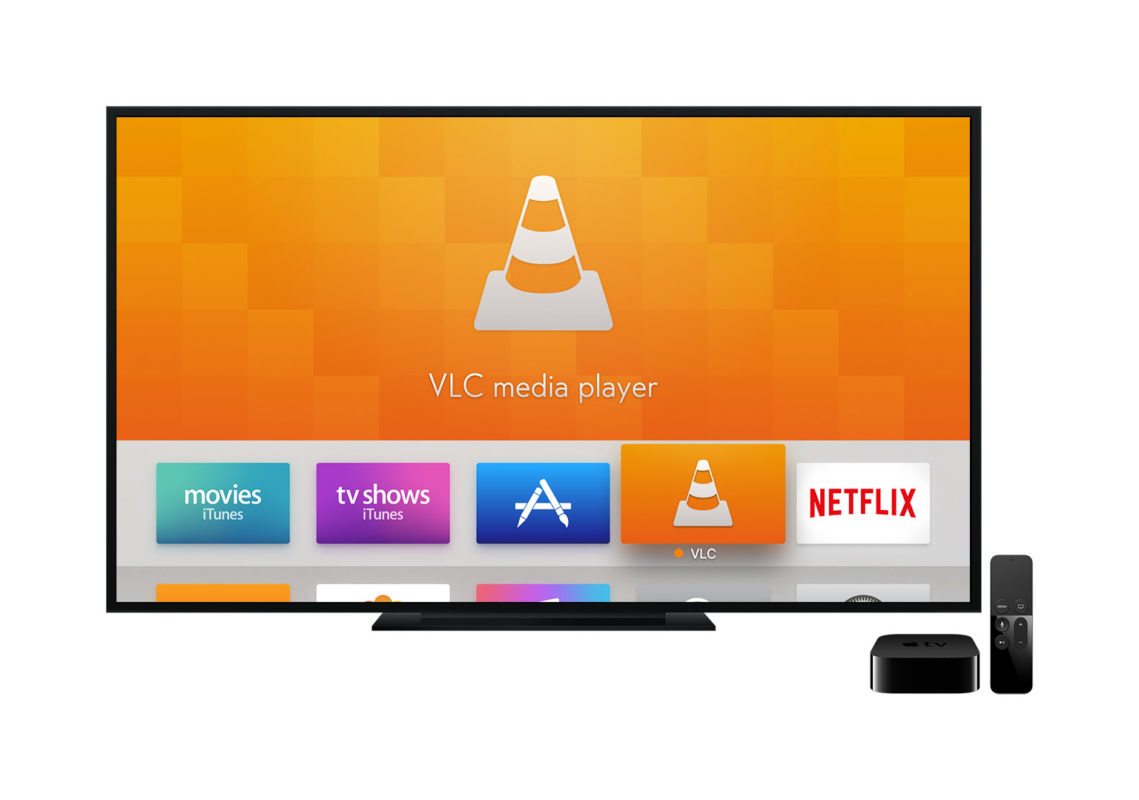
VLC Media Player is one of the most popular media players on the market, specifically for videos, because of its reliability and ability to play almost any format. One of the most recent features that the developers added to it is to cast a video playing in VLC to your SmartTV from another device. Considering that VLC runs on Windows, Mac, iPhone, and Android devices, this is quite a handy tool because you can cast from almost any device instantly. In this guide, we’ll show you how to set this up because the option can be a bit difficult to find.
How to Cast a Video to Your TV Using VLC and Chromecast
You will need to ensure that your TV and the device you’re playing the video on are connected to the same Wifi connection. Please also note that this tool is relatively new and can still be a bit erratic, but with a bit of patience and persistence, it will work.
Step 1: Configure VLC Media Player
First, start up your VLC player and click on Playback in the top menu. Then select Renderer from the dropdown menu; you’ll see that it will automatically scan for devices.
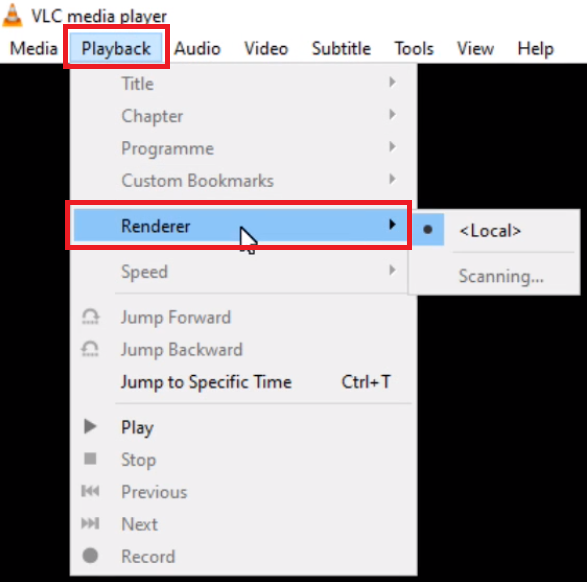
Step 2: Select TV
VLC might take a few minutes to pick up your TV but if it’s struggling, try disconnecting and reconnecting the device and the TV from the Wifi. When it works, your TV will pop up in the list, select it, and VLC will begin casting to your TV.
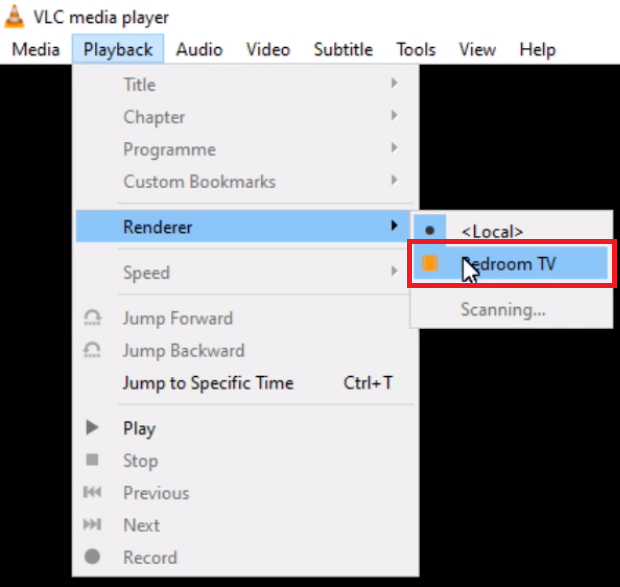
Step 3: Open video
Now click on Media in the top menu and select Open File from the dropdown. Navigate to the video that you want to play and double click it, it will begin playing on the TV, and you’ll be able to use the VLC controls on your device to control the video.
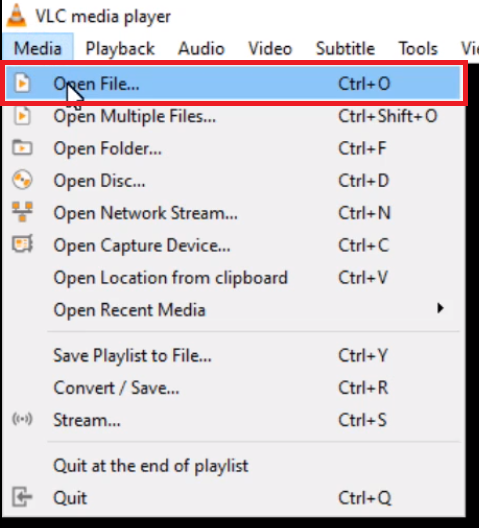
Going Live in 3… 2… 1!
This process will work on both Windows and Mac PCs and should allow for seamless streaming once the two devices are connected. There are many features and perks to using VLC over other media players, but this definitely ranks as one of the best because of its functionality. Not to mention the technological high you get from moving between screens with the mere press of a button.
How to Rotate Videos with VLC Media Player
Read moreLatest from Shaun M Jooste
You may also like
 News
NewsThat time when Netflix took the most beloved manga of the moment, destroyed it, and announced a sequel that never came
Read more
 News
NewsDemi Moore returns to the big screen, but not as you imagine
Read more
 News
NewsGet ready for the climax of the musical phenomenon of recent years
Read more
 News
NewsA Chinese player has achieved the Game Collector badge on Steam and it only cost him $644,904
Read more
 News
NewsSpider-Man: Brand New Day already has its villain and fans are thrilled
Read more
 News
NewsZombies arrive in the Marvel universe with the series that will make you fear your favorite superheroes
Read more