How To
How to add subtitles to a movie or video on VLC Media Player
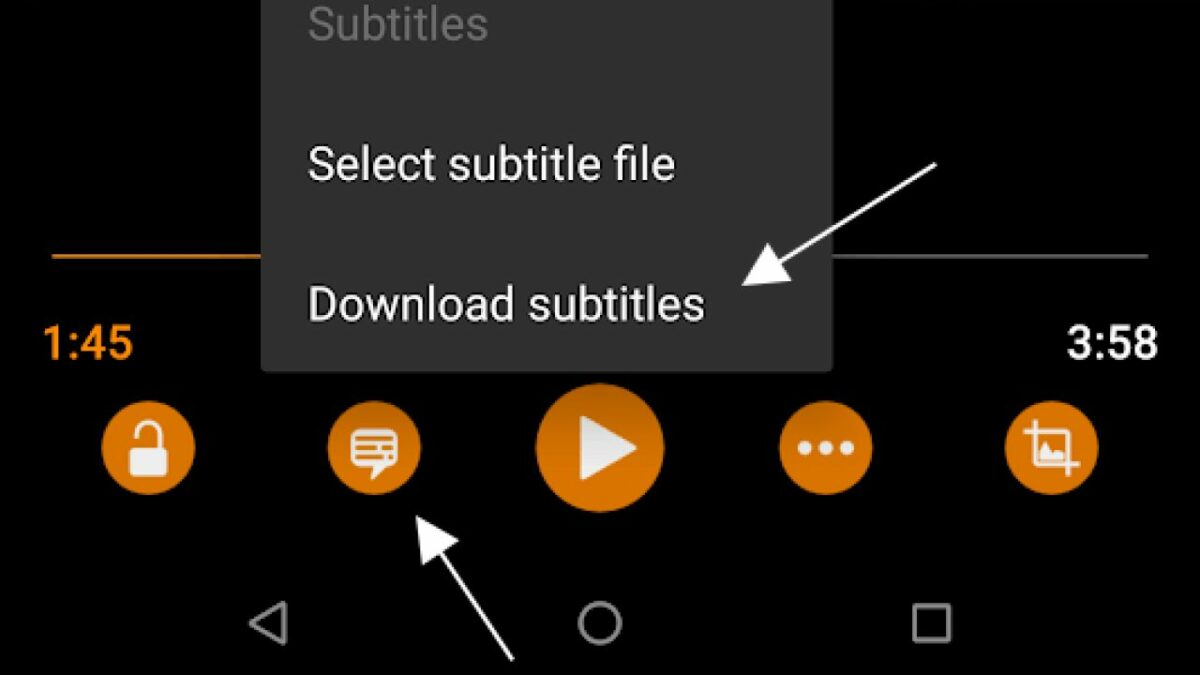
- March 2, 2022
- Updated: July 2, 2025 at 3:54 AM
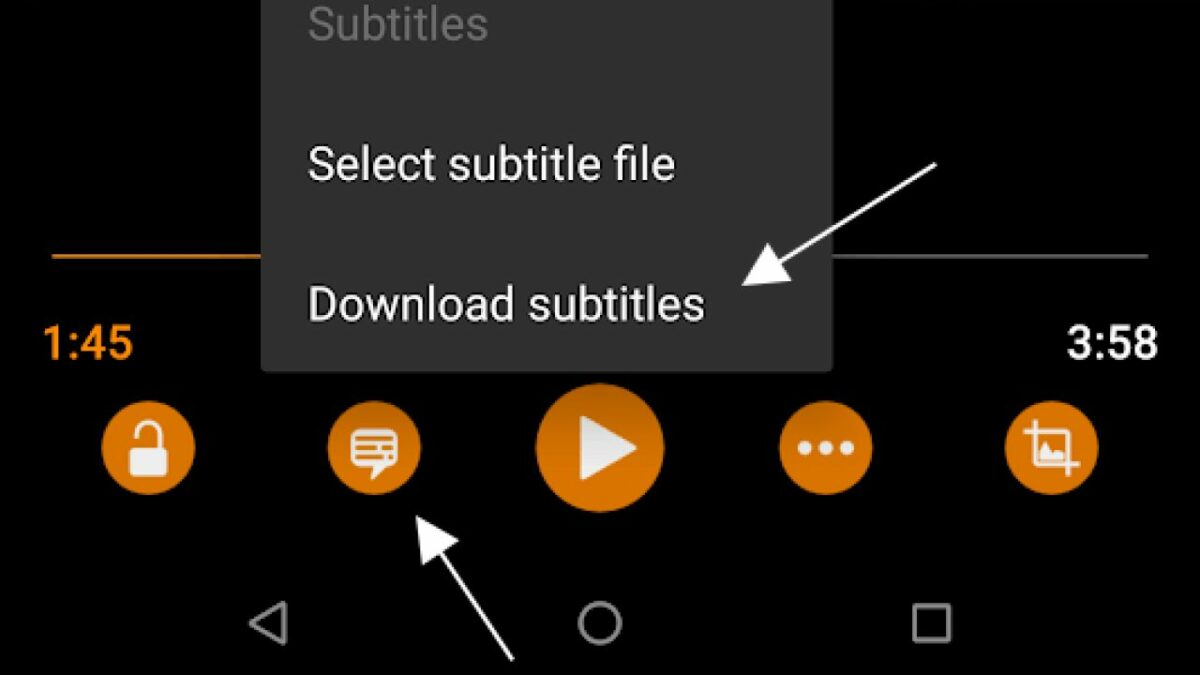
You can watch videos and movies from different sources using the VLC Media Player, which is available on different platforms, including Microsoft Windows, macOS, Android, iOS, and Linux. If you’re watching overseas movies or foreign language films, you’ll probably want to download subtitles.
They’ll help you better understand what’s happening in the movie or TV series. Here’s how you can add subtitles to a movie or video on VLC Media Player.
Method 1: Add subtitles to your movies or videos manually
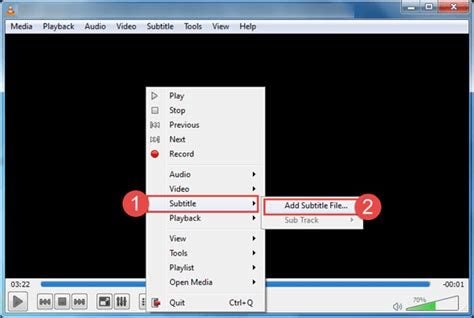
Adding appropriate subtitles to your movies or videos can enhance your experience of watching them and sometimes also make them easier to understand. There are different ways to add subtitles in the VLC Media Player and to get them to play along with your video or movie.
Step 1
Open the file for the video or movie you want to watch in VLC. Select Subtitle from the top menu. Select Sub Track, and you will see a listing of the available subtitles. Select the appropriate file in the language you want your subtitles to play in. VLC should then display subtitles while you’re watching your video or movie.
Step 2
If you don’t see the subtitle file, select Add subtitle file from the Subtitle menu and manually select your downloaded file. VLC should then be able to pick it up and play it.
Step 3
If you can’t download subtitles, try resetting your settings to default. Make sure the subtitle file and the movie or video file you want to watch have the same name (leave the extension off). Then just drop the subtitle onto the VLC playing file. Play the movie with the VLC Media Player, and it should automatically show the subtitles.
Step 4
You can permanently add subtitles to a VLC file. When you open a video file, the VLC Media Player will automatically recognize the presence of a related subtitle file and open it at the same time. You can do this on VLC for iOS, iPhone, and Android.
Method 2: Download subtitles automatically
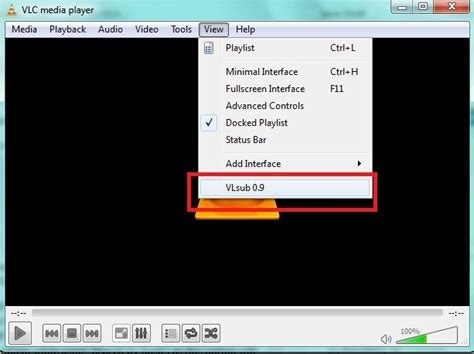
Another way to get subtitles onto the movies you watch through the VLC media player is to download them automatically from opensubtitles.org using an extension called VLSub. It’s a very easy and useful trick to learn. Here’s how you do it:
Step 1
Go to https://addons.videolan.org/p/1154045/. Then click on Files. After that, right-click vlsub.lua. Then choose the Save link to download VLSub into whatever system you are using.
Step 2
Go to your Downloads folder and find the vlsub.lua file. Move it into the Extensions folder in the VLC root directory.
Step 3
In the VLC media player, click Media > Open file to import a movie or video that you want to watch. Or you can just drag the movie or video file to the VLC Media Player. You can also press the shortcut key Ctrl + O. then click VLsub under View. VLC will open a dialog box. In the dialog box, choose the subtitle language that you want. Input the movie title/series episode/ season you want to watch in the dialog box. Then click Search to fetch appropriate subtitles from OpenSubtitles.org.
Step 4
The subtitle file will download to the default location of the video or movie and automatically play with your video or movie. What could be easier?
Change the size of your subtitles
Go to Tools → Preferences (set your Show Settings to All) and Video → Subtitles/OSD → Text renderer and Adjust. Setting the Font Size In pixels overrides the Relative Font Size selection. Press the Save button in VLC Setup to save your selected subtitle size and restart the VLC Media Player.
You can edit a subtitle file
Download Subtitles Edit and run on your computer. Add your subtitles file by dragging and dropping it or adding it through the File tab. Then click on Edit it. You can now change the font style or color of your subtitles. Save your Subtitles file.
Enjoy subtitles on your foreign movies
VLC Media Player is a versatile platform for watching movies and videos on many different devices and operating systems. Being able to add subtitles is just one of the advantages of using VLC to enhance your experience of watching your favorite content.
If you are experiencing issues with the program, please check our guide on how to fix 3 common errors with VLC Player.
You may also like
 News
News'Catwoman' not only killed DC in cinema for years. It also destroyed a legendary video game studio
Read more
 News
NewsDisney stopped this adaptation of one of its best animated films. Now it has restarted it
Read more
 News
NewsGame Pass announces the first batch of games for October, including two classic RPGs and the most anticipated action game of the year
Read more
 News
NewsDwayne Johnson and Emily Blunt have a special chemistry on screen, and this classic available on Disney+ proves it
Read more
 News
NewsEA alienates its community again with an overpriced cosmetic pack, this time in skate
Read more
 News
NewsSigourney Weaver was about to not appear in one of the Alien movies, but her director prevented it
Read more